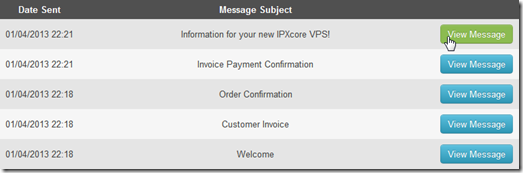VPS购买演示(适用于WHMCS订购)
这篇文章写的是VPS订购的流程,VPS所使用的客户管理系统很多都是WHMCS。
【点击购买链接】
在VPS主机商的主页上查看VPS方案与配置,然后点击购买,或订购,类似的英文名称。
至于读者来说,直接点击购买链接即可进入VPS购买流程。
【VPS购买演示】
有些直接进入下面这个截图中的页面,有些需要填入域名信息,请填第3项(自己更改DNS设置),然后进入下一步即可进入:

上图中的注释1:有些需要填写NS信息,有2个选项框,分别填入ns1和ns2即可;有些需要为root账户设置密码,填入密码即可,如无,则之后在开通邮件中发送随机密码。
注释2:这里是订单信息,月付(季付、年付等)价格,和你这次订购付款的金额。有些主机商按照每月1日结算,付款的金额有可能上下浮动,例如Oneasiahost.com,请知悉。
之后点击Checkout进入下一步。
【注册帐号】
下面截图中的图片,相信已经说的够清楚,请仔细看;如果你的视力有问题,请贴近屏幕至15cm;或使用Windows系统自带的轻松访问工具:放大镜。
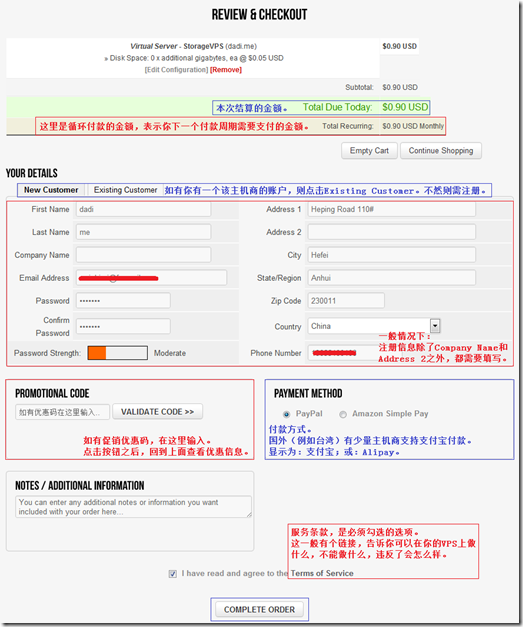
注册账户这步完成之后,点击最下面的按钮COMPLETE OROER进入下一步付款。
【VPS订购流程 付款】
上一步之后,往往会转入下一个截图中的页面,当然,也有可能直接转入你勾选的付款方式。
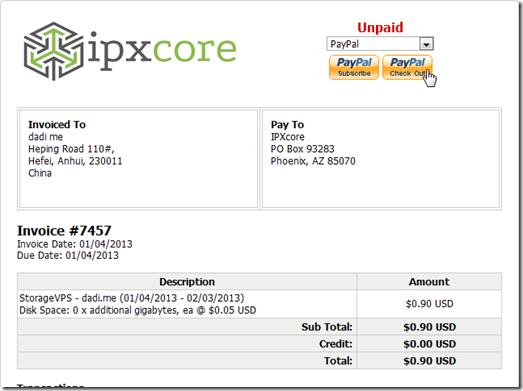
如果出现上面截图中的内容,那么你还可以选择付款方式,PayPal的话有个按钮,点击上面截图中鼠标停留位置的按钮Check Out,并点击它。
然后,付款。
没帐号的申请帐号,没银行卡的去申请银行卡,还是没银行卡的去淘宝代购或代付美金。
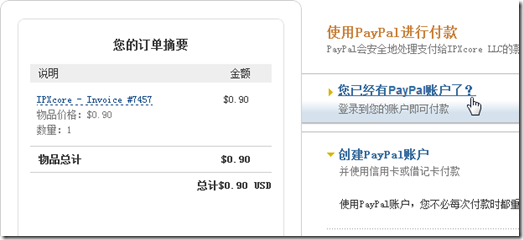
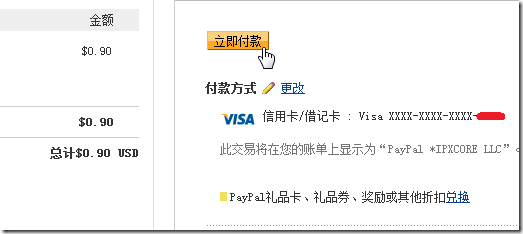

付款完成之后会自动跳转到订购的VPS主机商的页面:
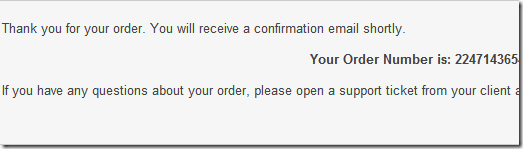
然后去你的邮箱查看收到的邮件。
【美国VPS购买流程 开通邮件】
开通邮件中包含了你VPS的管理面板的登录地址,等等相关信息(开通邮件解读说明),你无论如何,都要得到它!
得到方法一:
IPXcore他们家发送的邮件,显然被马化腾给拦截住了,连进垃圾箱的机会都没有;一般邮箱都是可以收到的,QQ的邮箱显然不是一般二般的,可以通过官方的这个帮助来取回被系统拦截的邮件。

上面截图中,鼠标悬停的那封邮件,即是需要的,QQ邮箱的话,取回他!
得到方法二、
在VPS主机商的帐务面板中,可参照下图方式找到Emails Sent的按钮,点击。
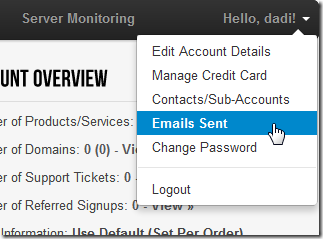
或老版本WHMCS,点击导航栏右侧My Emails:

在这里你会看到发送往你邮箱的信件,WHMCS留底了: