Windows VPS VNC连接和远程桌面连接
【VNC连接到远程Windows VPS】
在SolusVM(VPS管理面板)使用教程中,大地已经简单的提了一下通过VNC连接到远程VPS进行管理。
直接在网页上点击VNC按钮的话,会提示需要安装Java;如果用桌面VNC软件的话,例如VNC Viewer(下载),需要获知VNC连接的IP地址,端口和密码(详细在这里,Ctrl F搜索VNC Viewer)。
在这里,只讲在网页上点击VNC按钮登录远程Windows VPS。
登录到你的VPS管理面板(教程),SolusVM,点击VNC按钮:
如果在你的系统上没有安装Java,那么则有个提示,并有个链接转向,转向到Java的下载页面,下载安装完成之后。刷新页面,或重新点击VNC按钮。
首次通过Java运行,会有个信任提示,点击信任,或是,即可。
如果远程Windows被锁住了,就像下面截图中,那么则点击Send Ctrl-Alt-Del按钮,向远程Windows发送该组合键:
上一个步骤之后,会是一个登录窗口,和下一个截图中一样。
如果直接进入到登录窗口的界面,这时候你需要输入Administrator帐号的密码,即可登录。你可能需要打开你Windows VPS的开通邮件来获知密码,或者,你可能需要参照这篇教程(VPS开通邮件,邮件解读)。
下面来一张登录之后的截图:
恩,就是这样。关掉Manage Your Server的服务器设置窗口后,就可以进入到咱们熟悉的Windows桌面了。
【Windows 远程桌面连接】
因为服务商的差异,有的Windows VPS默认开启3389端口,你可以直接通过本地的远程桌面连接组件来连接。如果这一部分的教程,你发现无论如何都登录不上你的Windows VPS。那么请下一步【Windows 2003开启远程桌面连接】。
你目前的Windows电脑,左下角点击开始按钮、然后程序、接着附件、最后点击远程桌面连接按钮:
点击选项按钮:
输入你Windows VPS的IP地址,可在VPS开通邮件中找到,和用户名,即Administrator。之后点击连接按钮。
拷贝你的密码,然后点击确定。根据默认Windows系统配置,你可能能够直接登录到你的Windows VPS,也有可能会有如下提示:
说明你要即时的输入密码方可登录,然后回到账户登录界面,输入Administrator用户的密码就可以登录了。
登录成功之后,如下截图:
如果你是首次登录,你会得到一个非常干净的桌面,也许会有一些必须的初始化,例如BurstNET就需要设置Windows管理员的密码。恩,上面截图中,演示的Windows VPS,已经被安装了不少程序。
【Windows 2003开启远程桌面连接】
如果你无法通过远程桌面连接连接到你的Windows VPS,大多数情况下,排除网络故障的缘故,即是默认没有开启3389端口。
你可以这样开启你远程Windows系统的远程桌面连接。
左下角开始菜单中,右键My Computer,点击Properties。
在出来的对话框中,点击Remore选项卡,勾选Enable Remote Desktop on this computer。再点击OK按钮,这样就可以了。
恩,这样就可以通过上一步【Windows 远程桌面连接】的操作了!
【结语】
Windows VPS VNC连接和远程桌面连接,这篇教程就到这里结束了。
当然,你也许还会发现一些问题,例如桌面截图的界面,恩,远程Windows默认语言是中文的;并可能发现,QQ旋风这个软件,旋风这中文字被2个方框给取代。恩,如果你需要为你的Windows VPS安装中文字体,设置中文语言,教程将在下一篇文章中写出;或通过Google OR 百度找到你所需的。



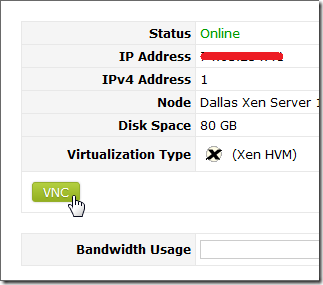
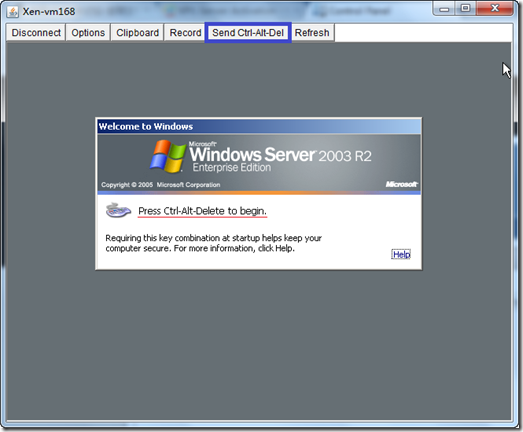
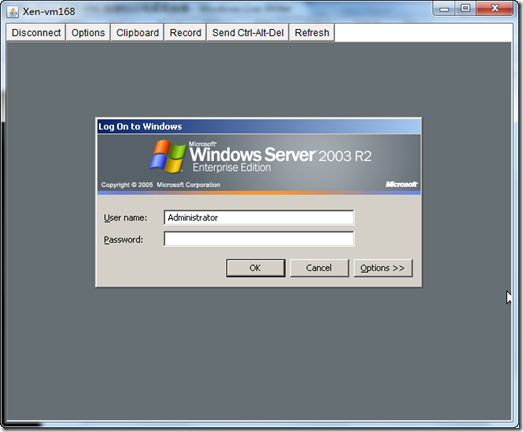
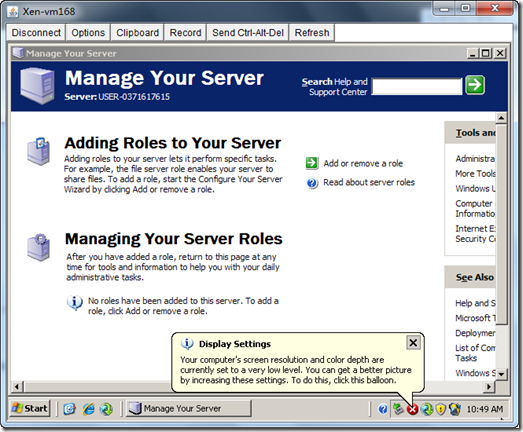
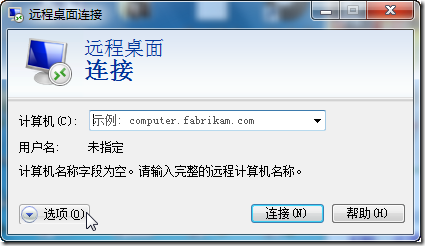
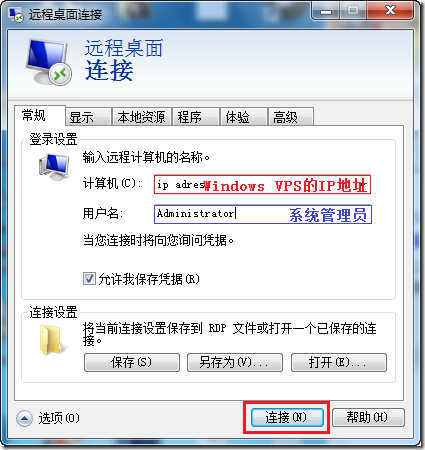
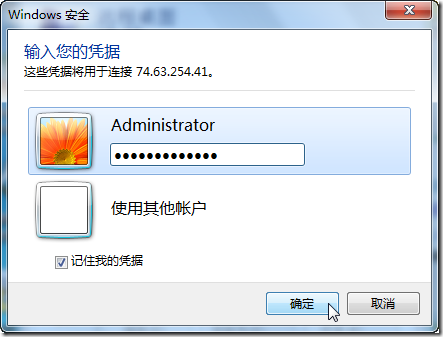
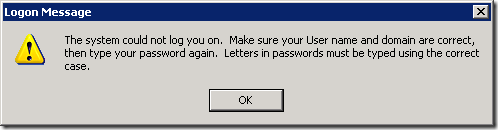
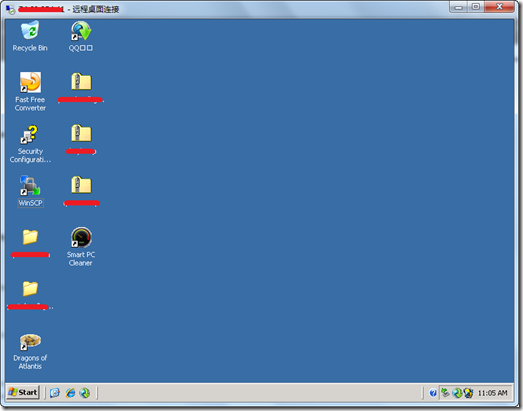
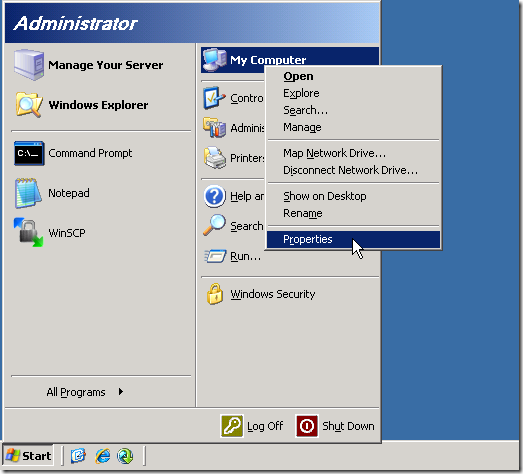
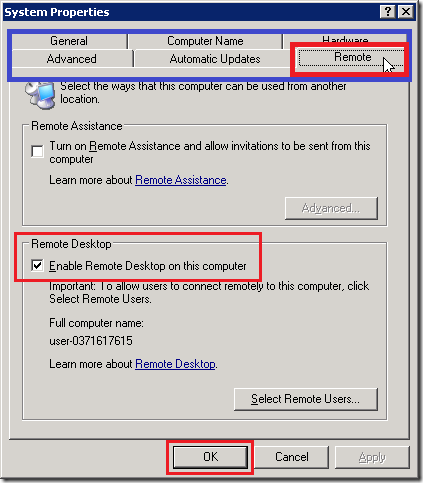
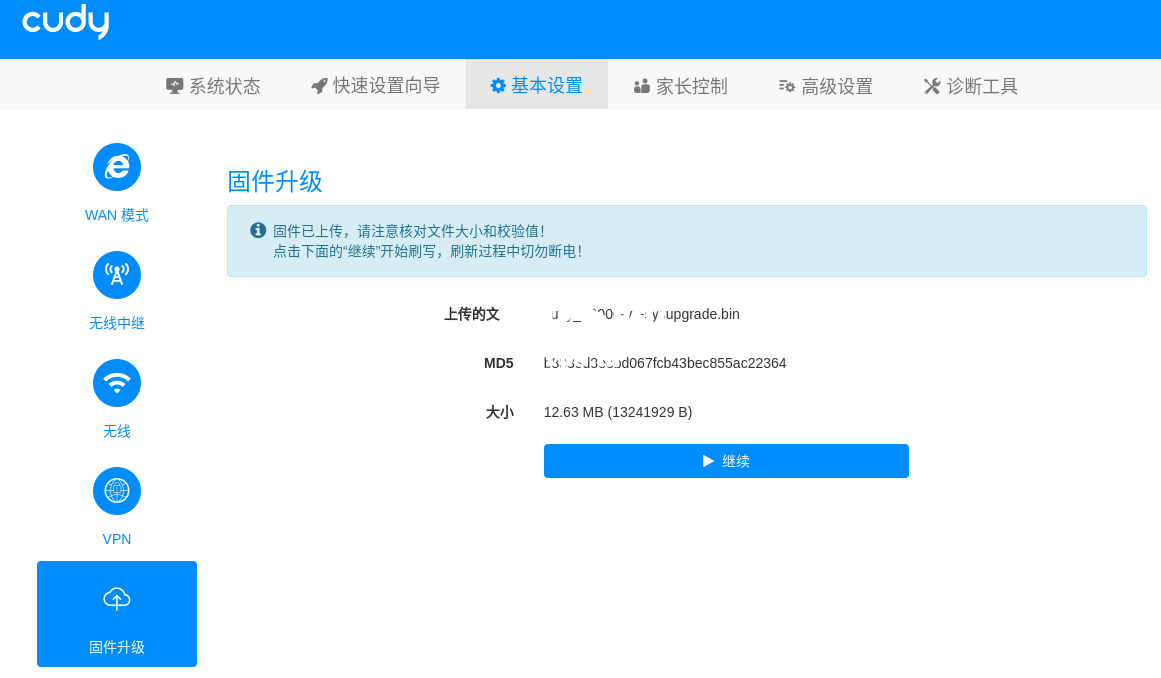




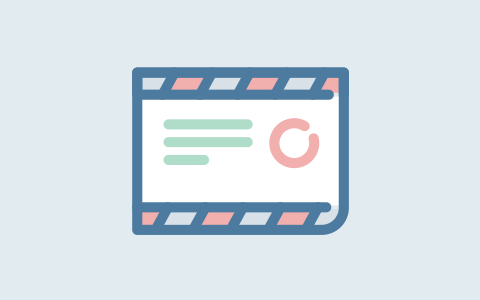
赶快来坐沙发