Bandwagonhost搬瓦工VPS购买及使用简易教程
今天为大家介绍一家VPS。
Bandwagonhost(国人称为搬瓦工),选择Bandwagonhost的理由:
1、IT7旗下商家,跑路概率基本为0
2、全部方案1Gbps端口,速度好
3、4个数据中心可自由切换(洛杉矶机房速度很快)
4、价格便宜,人人都用得起
5、适合新手学习折腾,无限制重装系统
一般我们常用的Bandwagonhost VPS(搬瓦工)是6个便宜的年付方案,请直接通过下方链接进入购买,直接进入Bandwagonhost的首页购买是看不到这些方案的,直接注册账户进行购买也是不行的,会出现看不到验证码等问题,请务必通过下方链接购买的同时注册账号。
| 套餐: | 10G KVM PROMO | 20G KVM PROMO | 40G KVM PROMO | 80G KVM PROMO | 160G KVM PROMO | 320G KVM PROMO | 320G KVM PROMO |
| CPU: | 1 | 2 | 3 | 4 | 5 | 6 | 7 |
| 内存: | 512 MB | 1024 MB | 2 GB | 4 GB | 8 GB | 16 GB | 24 GB |
| 硬盘: | 10 GB SSD | 20 GB SSD | 40 GB SSD | 80 GB SSD | 160 GB SSD | 320 GB SSD | 480GB SSD |
| 流量: | 500 GB | 1 TB | 2 TB | 3 TB | 4 TB | 5 TB | 6 TB |
| 带宽: | 1 Gigabit | 1 Gigabit | 1 Gigabit | 1 Gigabit | 1 Gigabit | 1 Gigabit | 1 Gigabit |
| 架构: | KVM | KVM | KVM | KVM | KVM | KVM | KVM |
| 机房: | 多地可选 | 多地可选 | 多地可选 | 多地可选 | 多地可选 | 多地可选 | 多地可选 |
| IPv4: | 1 | 1 | 1 | 1 | 1 | 1 | 1 |
| 价格: | $19.99 /年 | $49.99 /年 | $99.99 /年 | $19.99 /月 | $39.99 /月 | $79.99 /月 | $119.99 /月 |
| 购买地址: | 点击购买 | 点击购买 | 点击购买 | 点击购买 | 点击购买 | 点击购买 | 点击购买 |
PS:使用优惠码 BWH3HYATVBJW可以循环优惠6.58%
优惠码:
| 优惠码 | 优惠力度 |
| BWH3HYATVBJW | 6.58%终身折扣 |
| BWH3OGRI2BMW | 5.83%终身折扣 |
| ireallyreadtheterms8 | 5.5%终身折扣 |
| BWH3MNP2CG5J | 5.39%终身折扣 |
| BWH38ZU9VDKP | 4.8%终身折扣 |
| ireadtheterms8 | 4.4%终身折扣 |
| BWH3RWL6HR89 | 4.3%终身折扣 |
各个方案主要是硬盘、内存和流量的区别,其他方面都是一样的。这里我以最便宜的Micro-64方案为例,介绍一下购买教程。因为这个方案是购买人数最多的,正好用来——你懂的。
Bandwagonhost VPS购买教程
请先通过上方对应链接进入对应的购买页面,比如我购买Micro-64方案,则点击Micro-64方案的直达链接。进入购买页面。如下图所示:
方案选择好之后,点击“Add to Cart”加入购物车,然后进入下一个页面,确认所选方案,如图所示:
仔细核对所选方案没问题后,点击“Checkout”进入结算页面。然后在下方会自动跳出用户信息,如图所示,填写下面的表格的时候有几个注意点:
- 国家必须选择中国,否则会被认定为欺诈订单,从而导致购买失败;
- 省份和城市必须填写和你的IP地址所在地相同的省份和城市,否则同样会被认定会欺诈订单;
- 具体地址可随便填写;
- 电话号码建议填写真实的,但是随便填也无所谓,一般不做检查。
上面所有工作都完成后,点击“Complete Order”,进入付款页面。目前Bandwagonhost只支持PayPal支付,可以通过PayPal绑定银联卡支付。
Bandwagonhost VPS简易使用教程
购买完成后,我们就该使用我们的VPS了,如何使用呢?这里先给大家一个简易版的实用教程,让大家可以先用起来,具体的更详细的教程,可以参考本站的使用教程页面。
首先我们要看到我们刚刚购买的VPS,如何才能看到?在用户主页点击“Services”,下拉菜单中选择“My Services”,就能进入VPS列表页了,如图:
进入KiwiVM面板后,我们可以看到VPS的SSH端口,注意,Bandwagonhost的SSH端口不是默认的端口,而是一个随机的端口,所以必须在KiwiVM面板查看。
我们点击“Stop”将VPS暂时的关机,然后点击“Install new OS”进行重装系统,选择自己需要的系统。
注意:这里我演示用的VPS都是自己之前已购买的VPS,并不是刚刚购买的Micro-64方案,所以这里看到的内存、硬盘信息都和Micro-64方案是不一样的,大家不要诧异。
来到重装系统界面后,我们可以选择自己需要的系统,进行重装,如图所示:



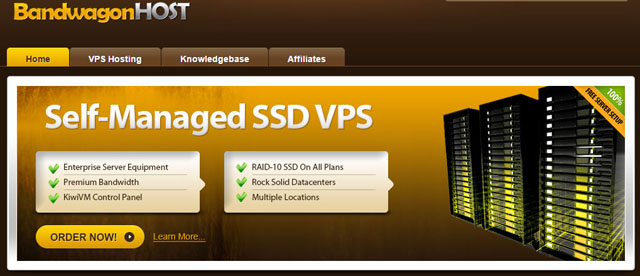
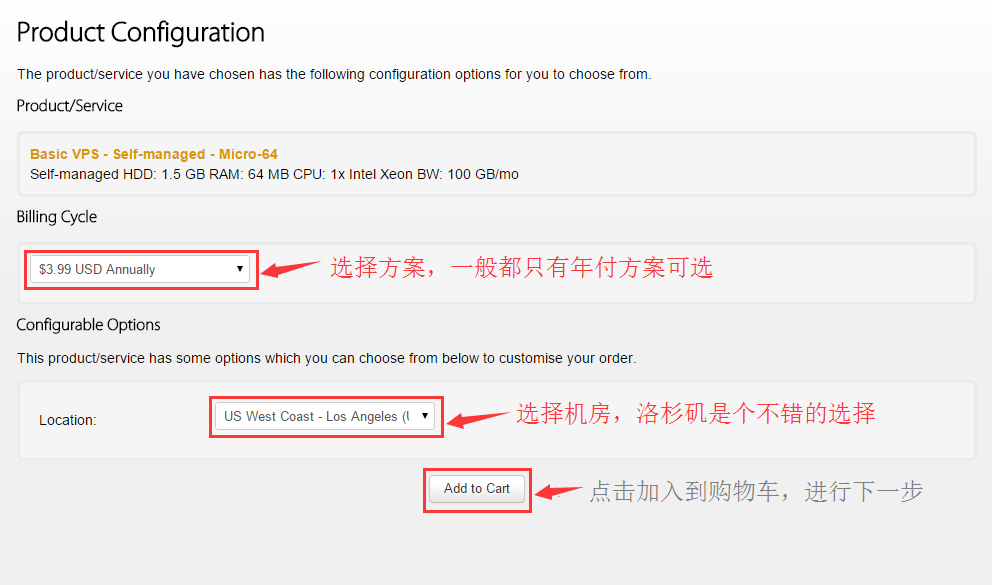
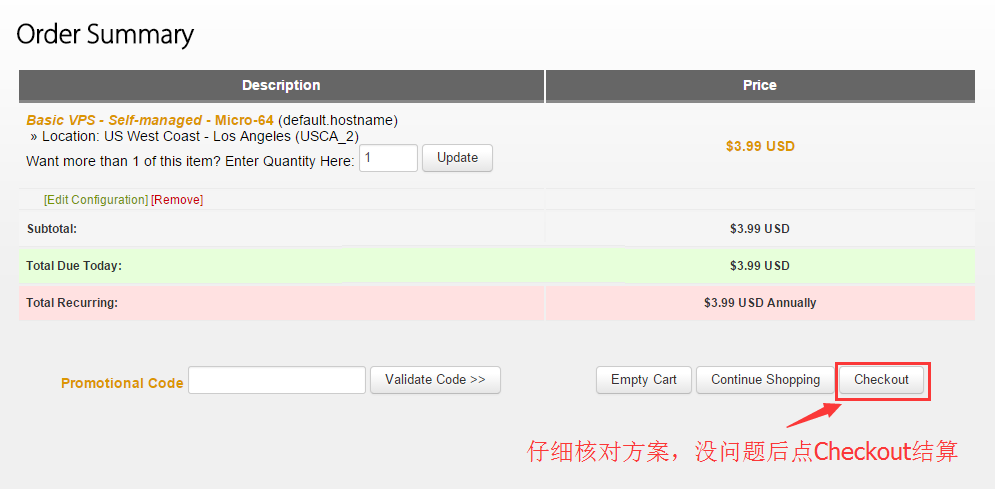
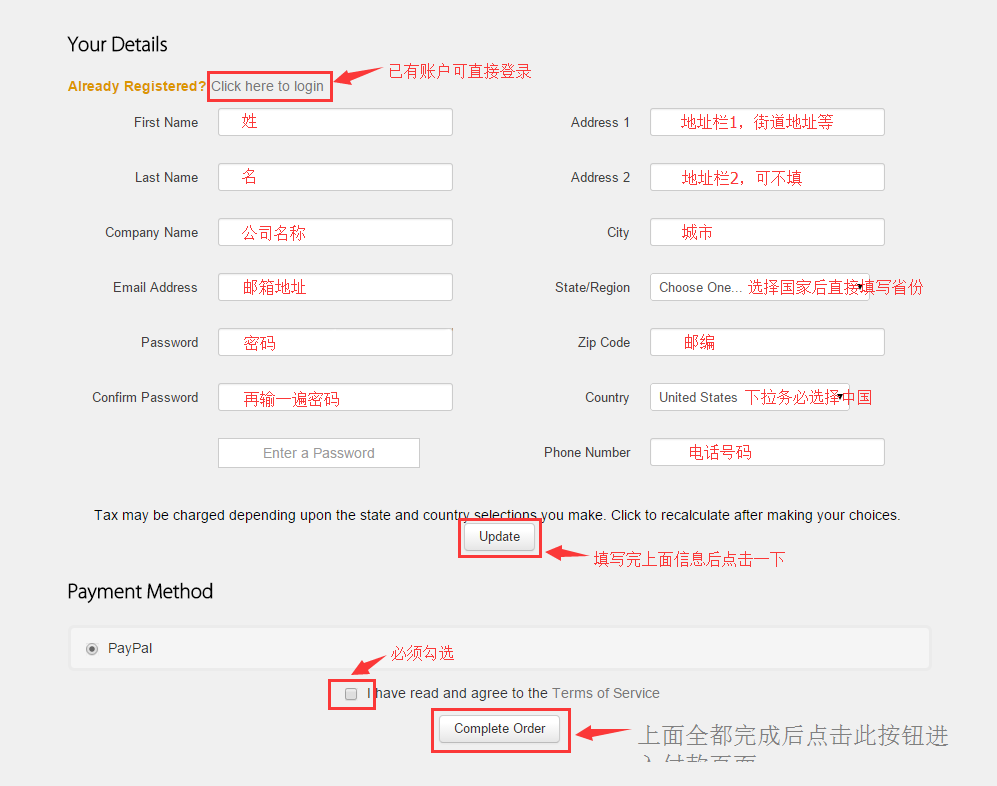
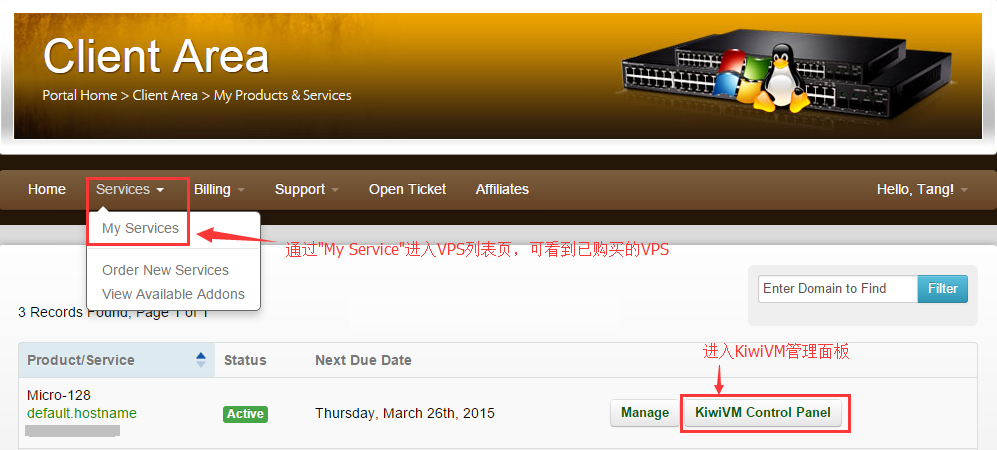
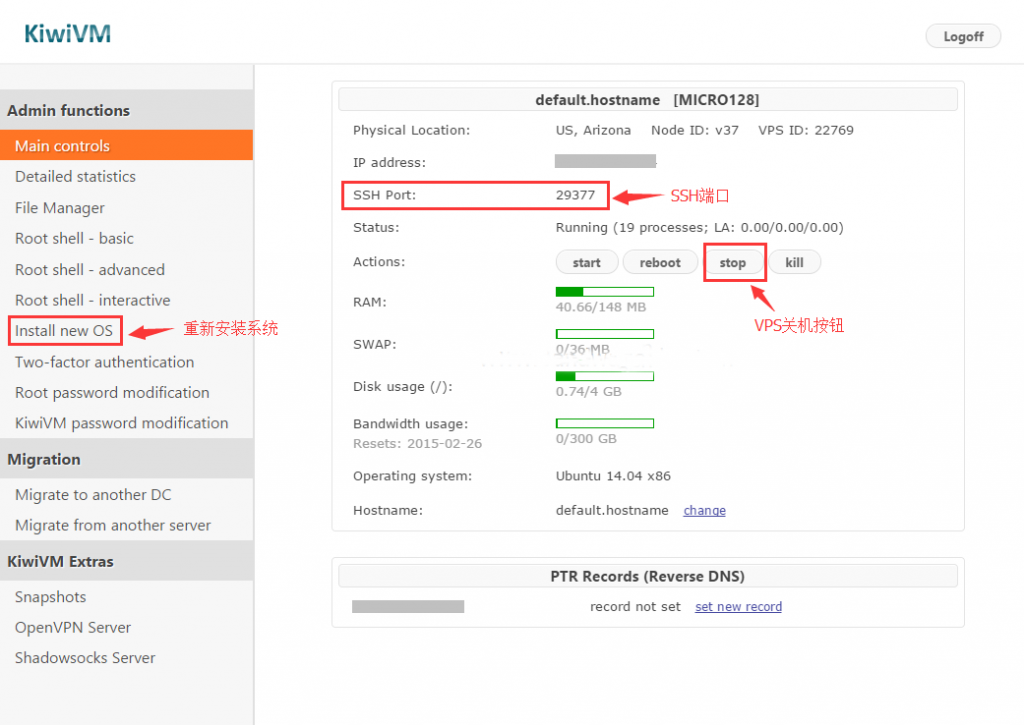
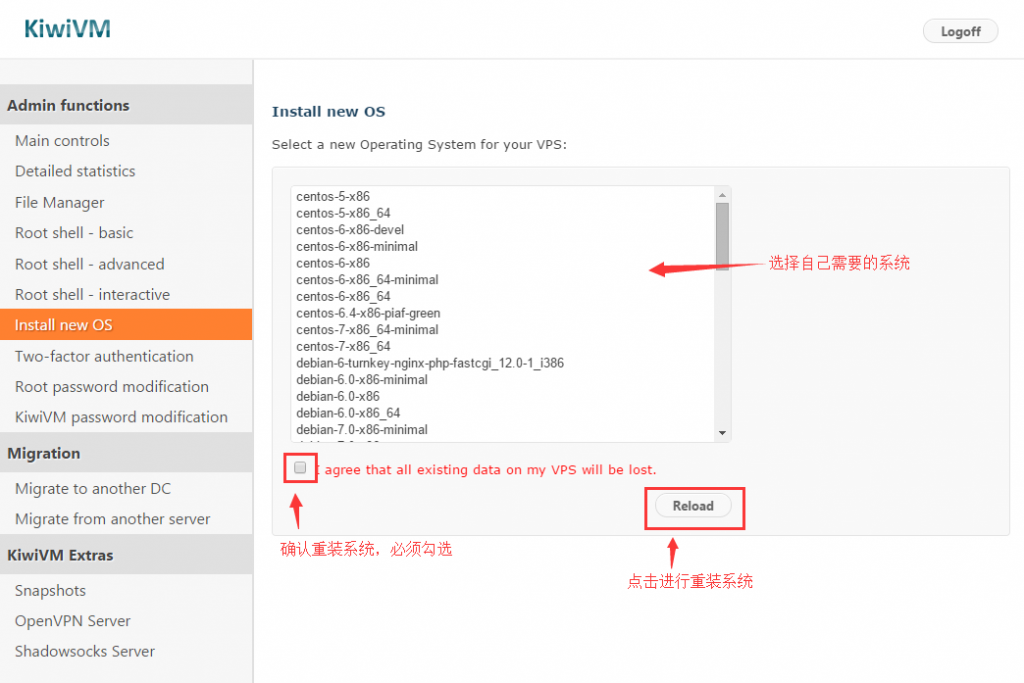
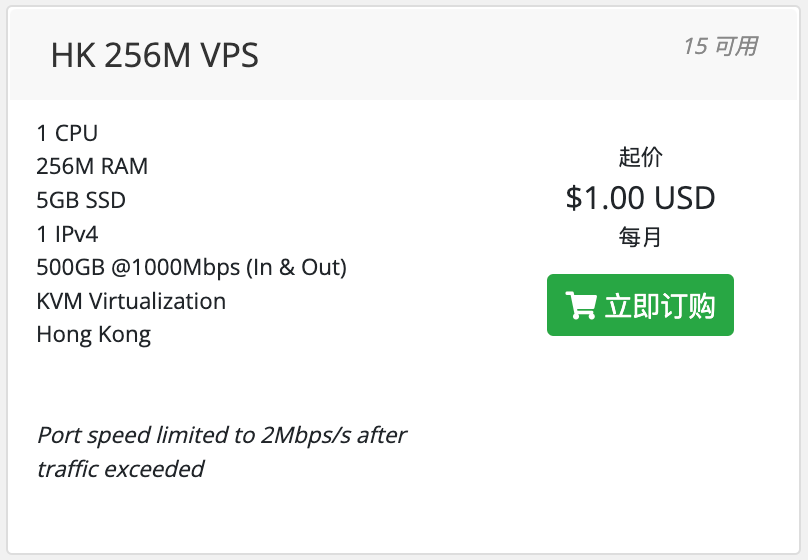
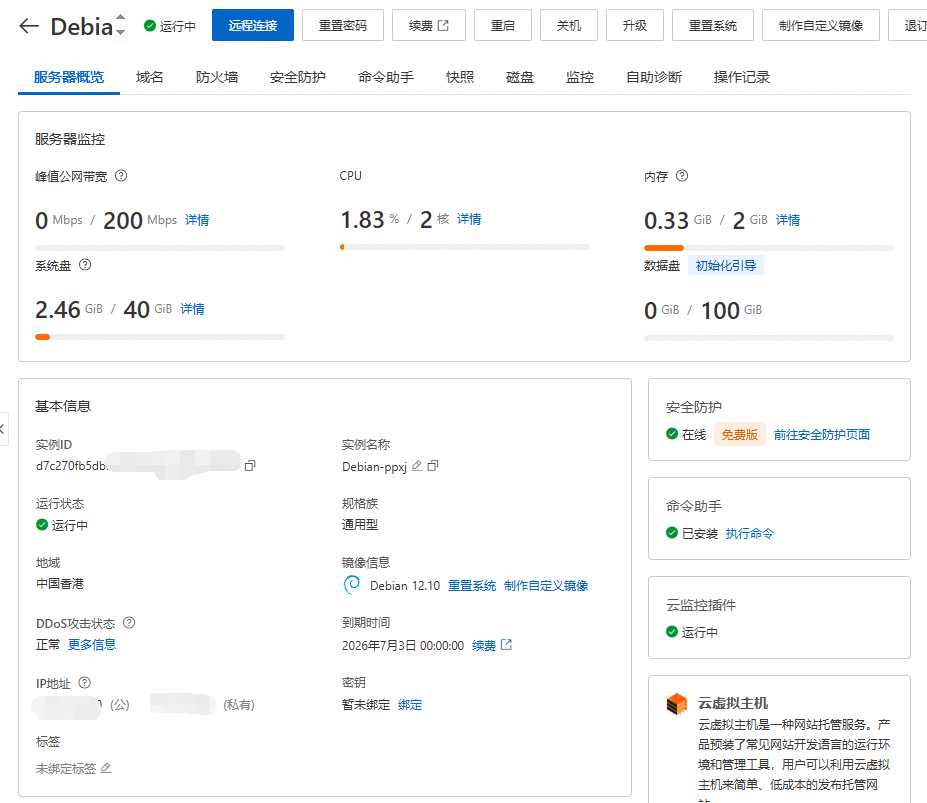
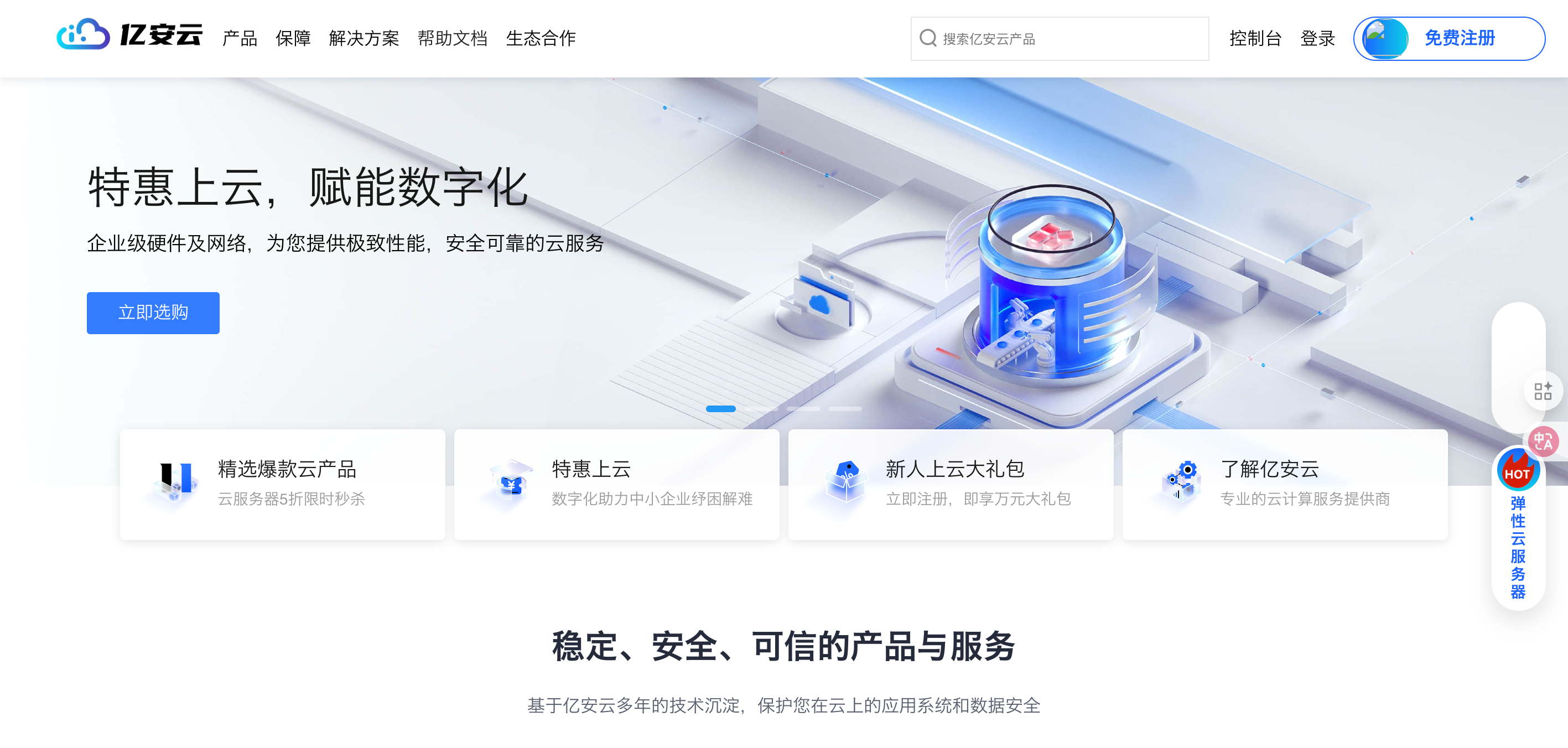
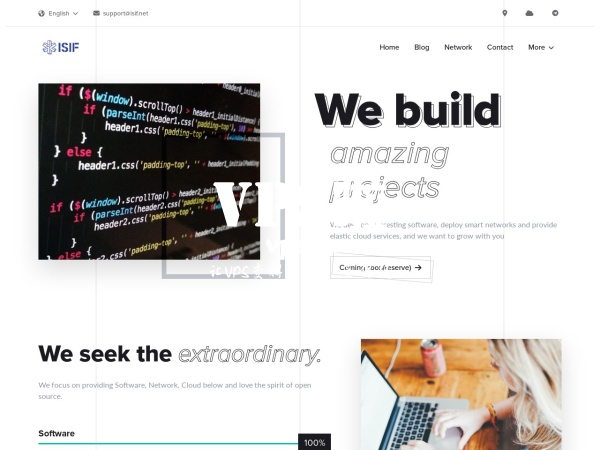
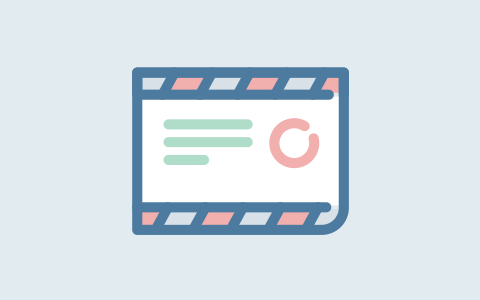

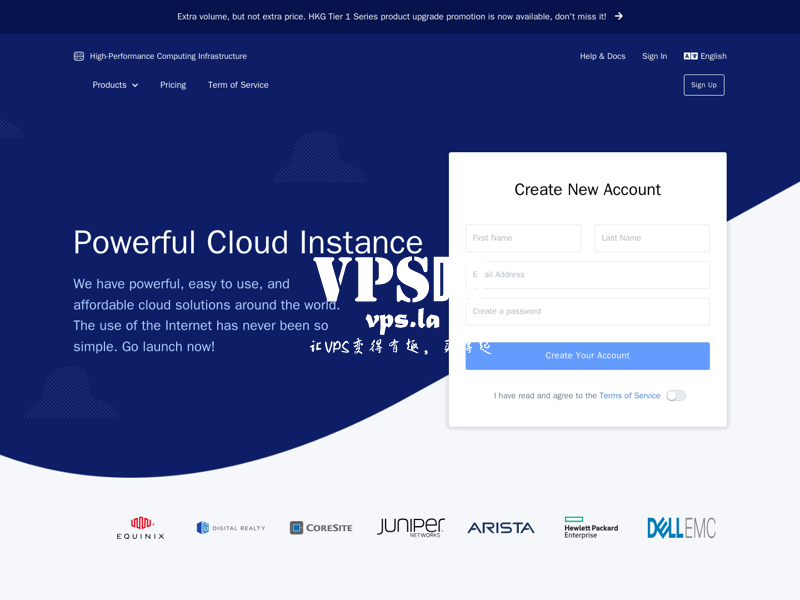
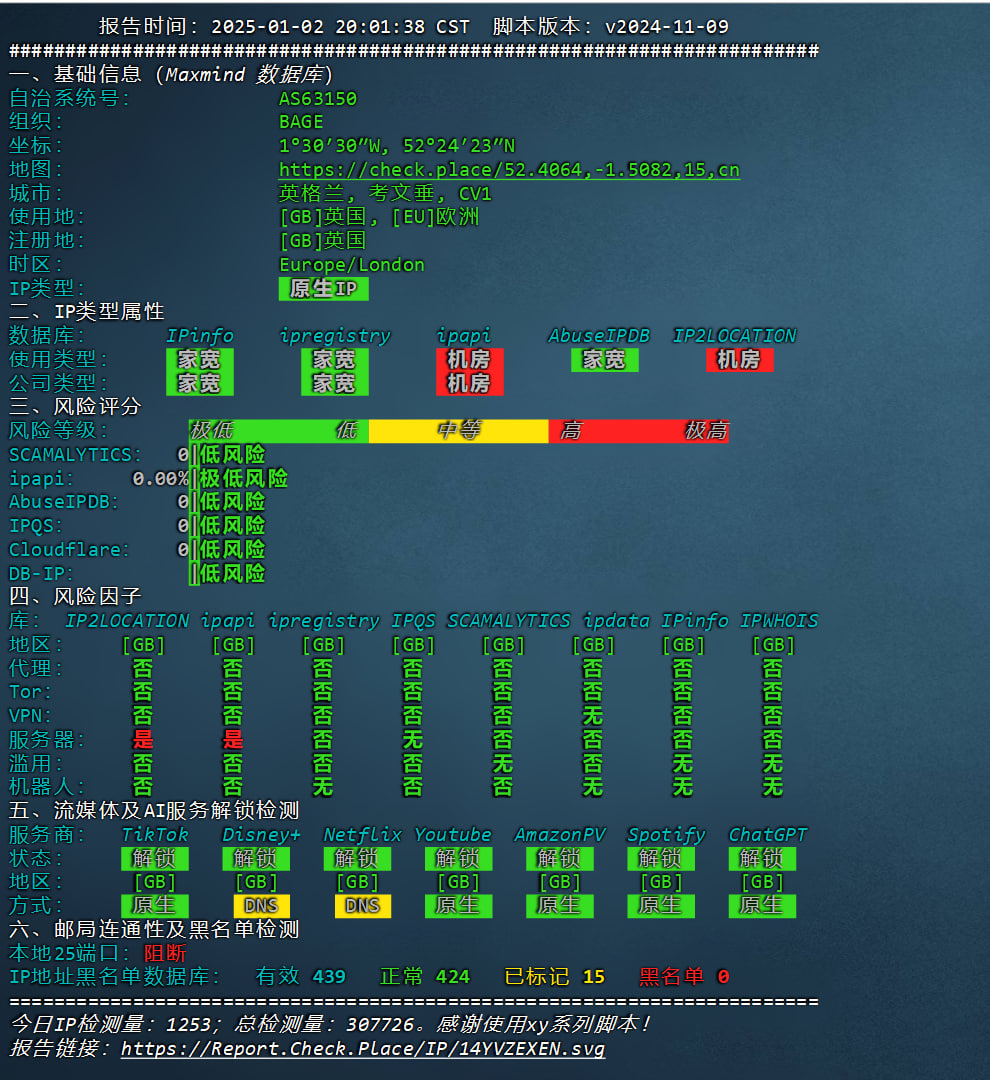
赶快来坐沙发